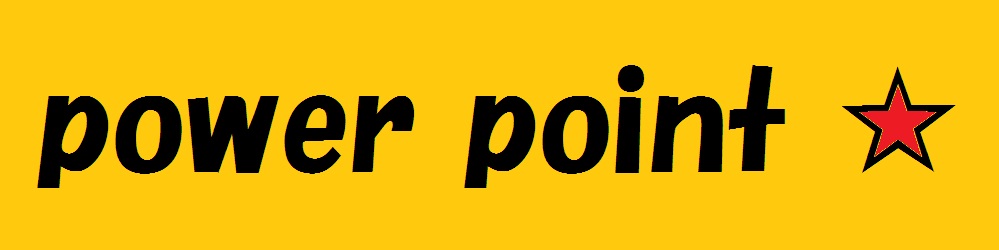SmartArtを使うときは、目的をはっきりさせておくことが重要です。聞き手に伝わりやすい図解が何かを検討しましょう。
Step4-3-1 SmartArtの分類を確認する
SmartArtを利用する時は、どの分類にあてはまるのかを考えて、まず該当すると思える分類をクリックし、その分類に含まれるSmartArtを探すという方法が効率的です。
各分類には、次のようなSmartArtが含まれています。
①リスト
図解を構成する図形要素を並立の関係で表現したい時は、「リスト」が利用できます。
リストのSmartArtを下図に示します。
リストのSmartArt(PowerPoint2010)
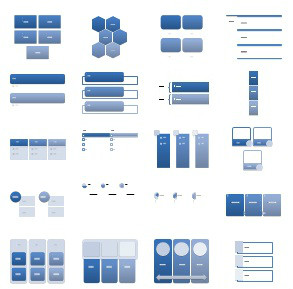

②手順
時間と共に変化するプロセスや手順を表現したい時は、「手順」が利用できます。
手順のSmartArtを下図に示します。
手順のSmartArt(PowerPoint2010)
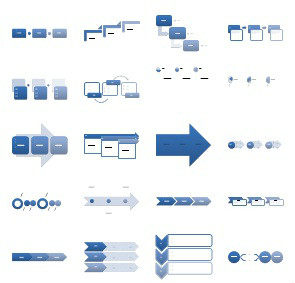
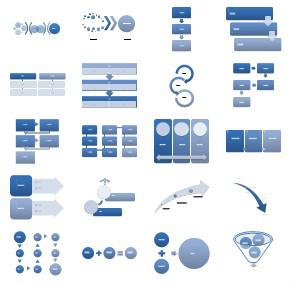
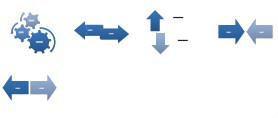
③循環
一定の内容を何度も繰り返す図解を表現したいときは、「循環」が利用できます。
循環のSmartArtを下図で示します。
循環のSmartArt(PowerPoint2010)
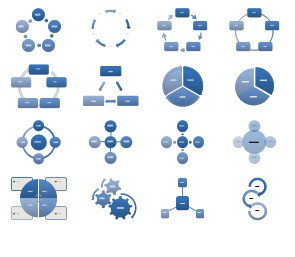
④階層構造
会社や団体を構成する個々の組織とその相互の関係を図示したのが「組織図」です。
組織図にすると、ひと目で組織名や相互関係がわかります。
組織図のような階層を持った構造を表現したい場合は、「階層構造」が利用できます。
階層構造のSmartArtを下図に示します。
階層構造のSmartArt(PowerPoint2010)
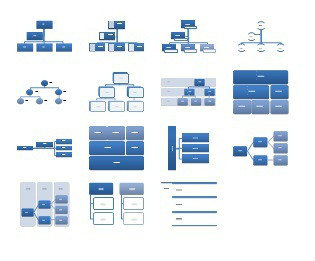
⑤集合関係
放射状の図解、同心円の図解、ベン図などを表現したい時は、「集合関係」が利用できます。
ある図形要素が複数の図形要素によって支えられている、あるいは関連付けられていることを示したい時は、その図形要素を中心にして放射状に配置するとわかりやすくなります。
1つの中心になる図形要素から複数の図形要素に影響が及ぶ様子を表現したい場合は、中心に置いた核になる図形要素から、周辺の図形要素に矢印を向けた表現が適しています。
集合関係のSmartArt(PowerPoint2010)
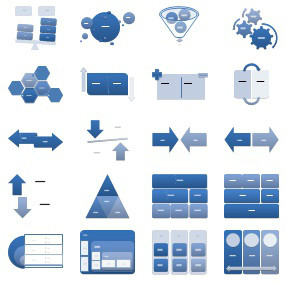
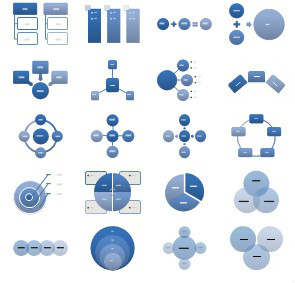
⑥マトリックス
マトリックス図や座標図を作成したい時は、「マトリックス」が利用できます。
縦軸・横軸を2分割して4つのマス目(象限)を作って、そのマス目にキーワードなどを配置したのが「マトリックス図」です。こうすることで、個々の図形要素の全体の中での位置付けや傾向が明確になり、現状の認識や今後の対策の検討に役立ちます。
座標軸を使った図解は、「座標図」と呼ばれます。座標図とは、「大きい」「小さい」、「多い」「少ない」、「高い」「低い」など、対極にある言葉を軸の両端に付けた縦軸と横軸で座標平面を作り、その平面上に定量的な情報を持つ図形要素をプロットしたものです。そうすることで、各図形要素の位置づけや相互の関係を明確に示すことができます。座標軸を使った図解は、比較的簡単に作れる割に効果が大きいのが特長です。
マトリックス図も座標図もプレゼンではよく使われる図解です。
マトリックスのSmartArtを下図に示します。
マトリックスのSmartArt(PowerPoint2010)
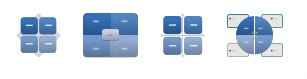
⑦ピラミッド
ピラミッド状に階層構造を表わす図解を作成したい時は、「ピラミッド」が利用できます。
ピラミッドのSmartArtを下図に示します。
ピラミッドのSmartArt(PowerPoint2010)
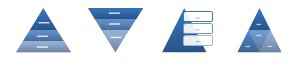
⑧図
写真などの画像と文字を組み合わせたような図解を作成したいときは、「図」が利用できます。
図のSmartArtを下図で示します。
図のSmartArt(PowerPoint2010)
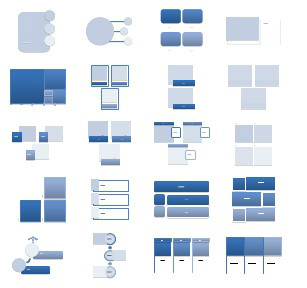
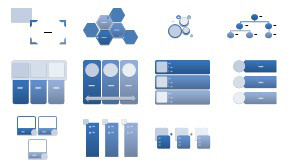
《《《 前のページはこちら(Step4-3 PowerPointで作成する図解)
(Step4-4 SmartArtの挿入と加工)次のページはこちら 》》》