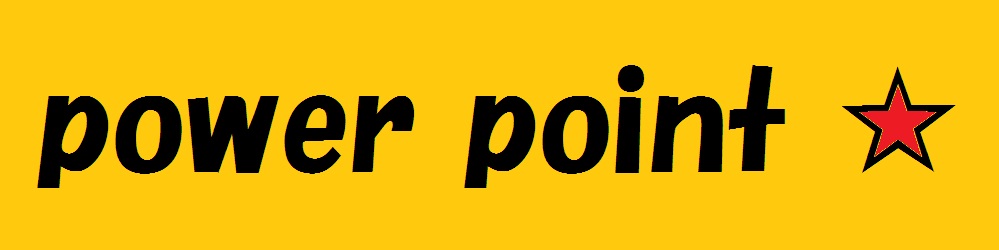Microsoft office2007及びOffice2010に搭載されているSmartArt機能を使って図解について学びましょう。
Step4-3 PowerPointで作成する図解
PowerPointには、多彩な図解作成機能が用意されています。
これらの機能を利用すれば、作成したい図解を比較的簡単に作成することができます。
1 図解作成の基本を考える
PowerPoint2007以降、図解を効率よく描くことができる描画機能「SmartArtグラフィック」が搭載されています。
SmartAartグラフィック(以下SmartArt)は、複数の図形を組み合わせて作った、いわゆる図解のひな形集になります。
SmartArt機能は、Microsoft Office2007以降の機能で、WordやExcelでも、PowerPointと同じような使い方で利用することができます。PowerPointで図解を作成するときは、次のように考えます。
①SmartArtを活用した図解作成
SmartArtには代表的な図解のひな形がメニューに収録されており、メニューの中から使いたい形を探して選択するだけで、スライドに選択した図解の基本形が挿入されます。その基本形をもとに、基本形の図形要素を追加したり削除したり形状を変えたりしながら、目的の図解を効率よく作成することができます。必要とするほとんどの図解は、SmartArtの中に収録されているひな形をベースに作成することができます。
図解を作成する時は、まず、SmartArtの中に利用できるものがあるかどうか確認し、適当な形があればそれを使って図解を作成します。なお、SmartArtは、図形要素、追加・削除、図形要素の変更・反転・組み合わせなどができるので、それらも含めて利用できるかを検討します。
②SmartArtに別の図形を付加した図解作成
SmartArtだけでは目的とする図解の作成が難しい場合があります。
その場合は、SmartArtに別の図形を追加したり、複数のSmartArtを組み合わせたりすることでカバーします。
③基本図形を組み合わせた図解作成
①②によって必要な図解が得られない場合は、SmartArtからいったん離れて、基本図形を組み合わせて作成します。
基本図形として用意されているのは、円、三角形、四角形、矢印など、161種類に及ぶ図解です。この図形をいろいろ組み合わせてオリジナルの図解として完成させます。
基本図形を使った図解は、「Step4-7 基本図形を組み合わせた図解作成」で説明します。
2 SmartArtを利用する
SmartArtを利用して、次のようなことができます。
・描きたい図解をSmartArtの中から選んで挿入できる。
・SmartArtの図解要素の追加・削除・反転・他の図形への変換、
複数のSmartArtの組み合わせなど、いろいろな加工ができる。
・図解要素の中の文字はそのままで、別のSmartArtに変更できる。
・箇条書きをもとに、簡単な操作でさまざまなSmartArtに変換できる。
・複雑な組織図を効率よく作図できる。
・一部のSmartArtでは、写真や画像を簡単な操作で取り込める。
PowerPoint2007では、SmartArtは「リスト」「手順」「循環」「階層構造」「集合関係」「マトリックス」
「ピラミッド」の7つに分類され、PowerPoint2010ではこれに「図」を加えて8つに分類されています。
この分類によって必要なSmartArtを探しやすくしています。分類の内容は、以下の通りです。
リスト…
並列の関係を表示する
手順…
プロセスや手順を表示する
循環…
連続的な循環するプロセスを表示する
階層構造…
組織図や意思決定ツリーを表示する
集合関係…
複数の要素の関係を表示する
マトリックス…
全体に対する各部分の関係を表示する
ピラミッド…
三角形で階層関係を表示する
図…
画像を含む情報を表示する
(Step4-3-1 SmartArtの分類を確認する)次のページはこちら 》》》