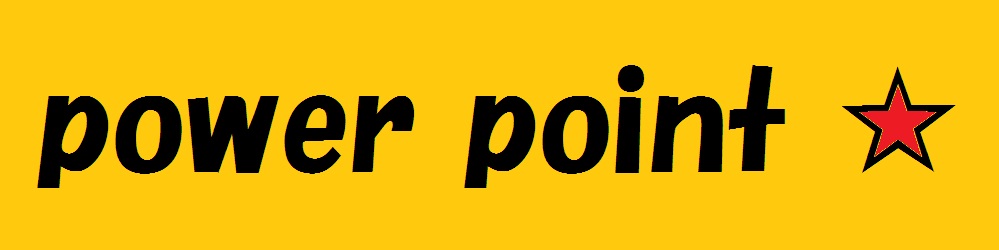目的に合ったテーマを設定することでプレゼンを見る人の注目を集めることができます!テーマ選びは慎重に行いましょう。
Step3-2-1 テーマを設定する
PowerPointには、さまざまな配色、フォント、効果などが組み合わされた「テーマ」と呼ばれるデザインテンプレートが用意されています。
このテーマを設定することで基本デザインが決まり、プレゼンテーション全体の背景、フォント、色などが選択したテーマで統一されます。
新しく開いたプレゼンテーションには「Officeテーマ」という名前のテーマが適用されていますが、このテーマは背景が何もない、白紙の味気ないものになっています。
新たなテーマを設定することで、手軽に見栄えの良いプレゼンテーションが作成できます。
レッツトライ! テーマの設定
新しいプレゼンテーションにテーマを設定しましょう。ここでは、「フレッシュ」を設定します。
①<デザイン>タブを選択します
②<テーマ>グループの下向き▽(その他)をクリックします
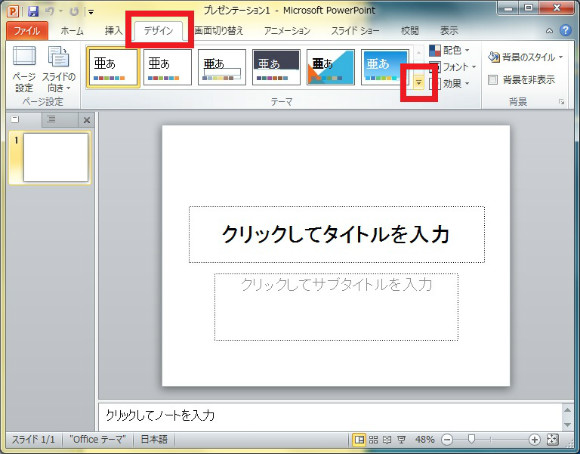
③<フレッシュ>をクリックします
※リアルタイムプレビュー機能によってポイントしたテーマが表示されるので、確認しながら選択できます。
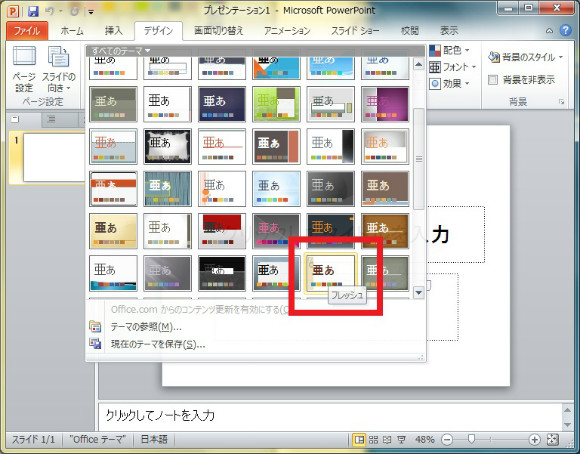
プレゼンテーションにテーマが設定されます。
ステータスバーにテーマの名前が表示されます。
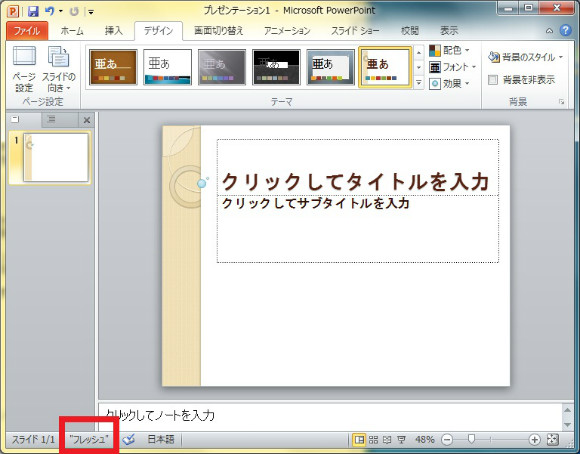
操作のポイント!
テーマの設定
テーマは、スライドの作成がある程度進んだ時点や、すべてのスライドを作成し終わった時点でも設定できます。また、いったん設定したあとに、別のテーマに変更することもできます。
テーマは、早めに設定することをお勧めします。その方が、レイアウトや色を確認しながらスライドを作成できるため効率が良くなります。
テーマの設定が遅れたり、後でテーマの設定を変更したりすると、レイアウトや色が大幅に変わってしまい、問題が生じることがあります。
テーマの設定では、企画内容に対する配慮も必要になります。内容とかけ離れた派手なデザインや、内容にそぐわない地味すぎるデザインを選ぶことがないようにしましょう。
《《《 前のページはこちら(Step3-2 プレゼン資料の作成)
(Step3-2-2 表紙を作る)次のページはこちら 》》》