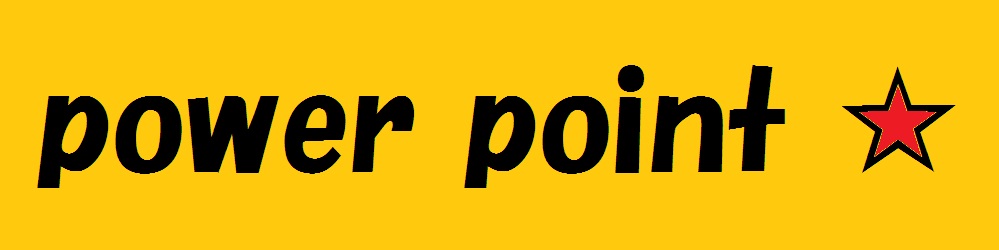プレゼンの流れや聞く人の理解度を上げるためにスライドの順序をしっかりと考えましょう。
Step3-2-12 PowerPointでストーリーを検討する
いったん作成したプレゼンテーションのスライドは、順序の入れ替えや削除が自由にできます。
これらの操作は、全体を眺めながら「スライド一覧」表示モードで行うと簡単にできます。
レッツトライ! スライドの順序の入れ替え
「スライド一覧」表示モードに切り替え、スライドを移動しましょう。
ここでは、スライド3をスライド1とスライド2の間に移動します。
①ステータスバーの(スライド一覧)をクリックします
スライド一覧表示モードに切り替わります
②スライド3をスライド1とスライド2の間にドラッグします。
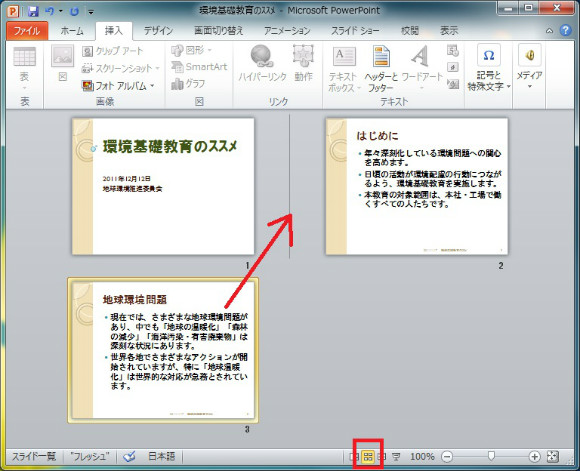
スライドが移動されます。
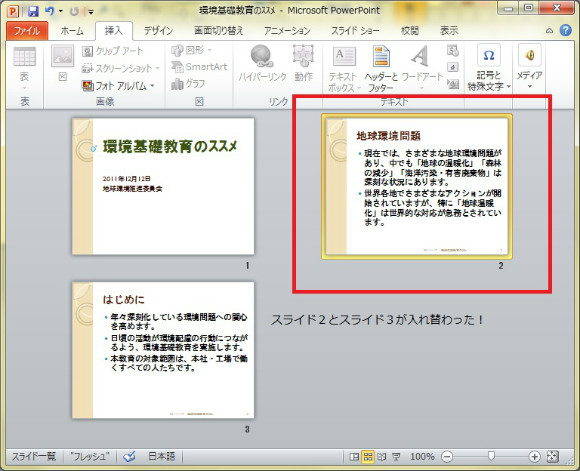
操作のポイント! その他の方法(「スライド一覧」表示モードへの切り替え)
◆<表示>タブ→(プレゼンテーションの表示)グループの(スライド一覧表示)
複数のスライドの一括移動
複数のスライドを選択して操作すると、まとめて一度に移動できます。
連続する複数のスライドを選択するには、最初のスライドをクリックしたあと、Shiftキーを押しながら最後のスライドをクリックします。
連続していない複数のスライドを選択するには、1つ目のスライドをクリックしたあと、Ctrlキーを押しながら2つ目以降のスライドをクリックします。
レッツトライ! スライドの削除
スライドを削除する方法を確認しましょう。
ここでは、一枚スライドを新たに追加し、追加したスライドを削除する方法を確認します。
操作を行う前に、ステータスバーの「標準」表示ボタンをクリックし、画面をもとに戻しておきます。
さらに、スライド3をクリックし選択しておきます。追加するスライドはスライド3の後に追加されます。
①<ホーム>タブ→(新しいスライド▽)から、
「タイトルとコンテンツ」のスライドテーマをクリックします。
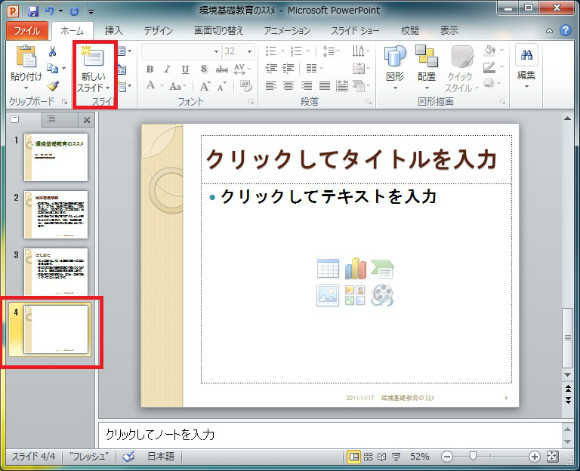
②スライド4として内容がない空白のスライドが挿入されます
③削除するスライド(スライド4)をサムネイル内でクリックで選択し、
DeleteキーまたはBackSpaceキー(またはサムネイルのスライドの上で右クリック→表示メニューから
「スライドの削除」をクリック)を押します。
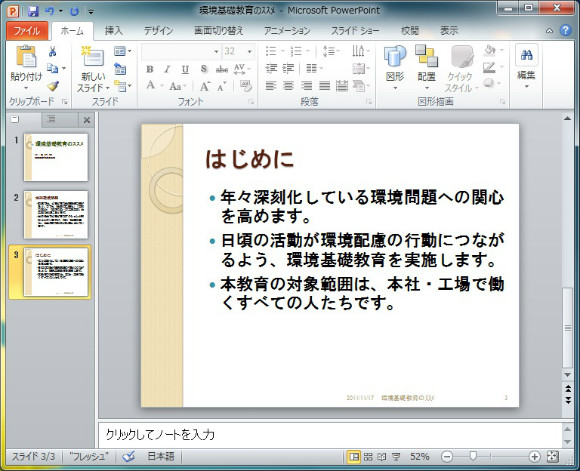
スライドが削除されます。
操作のポイント! 「標準」表示モードでのスライド移動・削除
1,2枚のスライドを移動・削除したい場合は、「標準」表示モードのまま操作したほうが手軽にできます。
画面の左側に並んでいるスライドのサムネイルをドラッグして移動したり、Deleteキーで削除したりします。
レッツトライ! スライドの挿入(指定した位置にスライドを挿入する方法)
「標準」表示モードに切り替え、スライドを挿入しましょう。
ここでは、スライド2の後ろに、新しいスライドを挿入します。
①ステータスバーの(標準)表示モードをクリックします
(既に画面が標準表示にモードになっていれば変化しません)
②サムネイルのスライド2とスライド3の間をクリックして横棒を表示させます。
※スライド一覧表示モードでも同様の作業ができます。
③<ホーム>タブを選択します
④<スライド>グループの(新しいスライド「上のボタン」)をクリックします。
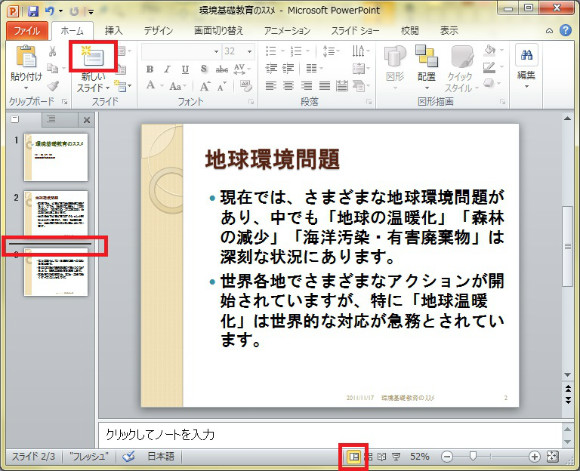
新しいスライドが指定した位置に挿入されます。
スライドのレイアウトは、クリックした位置の直前のスライドと同じものが挿入されます。
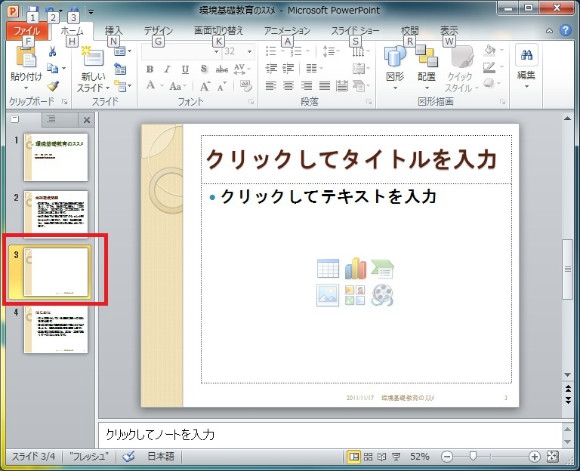
操作のポイント その他の方法(「標準」表示モードへの切り替え)
◆(表示)タブ→(プレゼンテーションの表示)グループの(標準表示)
操作のポイント 挿入済みのスライドのレイアウト変更
いったん挿入したスライドのレイアウトを変更する方法は次のとおりです。
◆レイアウトを変更するスライドを選択→<ホーム>タブ→<スライド>グループの(スライドとレイアウト)→レイアウトを選択
レイアウトを変えてスライドを挿入する方法は、次のとおりです。
◆挿入する位置を選択→<ホーム>タブ→<スライド>グループの(新しいスライド)の下半分のボタン→レイアウトを選択
操作のポイント スライドの順番
スライドの順番は、プレゼンの構成が「序論」・「本論」・「まとめ」に沿う形で、自然な展開になるようにします。
細かすぎる話から始めたり、スライドのつながりに無理が生じたりしないように気を付けます。
スライドの枚数が少ないプレゼンテーションの場合は「まとめ」のスライドを省略することがありますが、ある程度スライドの枚数が多い場合は「まとめ」のスライドで締めるようにします。
《《《 前のページはこちら(Step3-2-11 プレゼンテーションを保存する)
(Step3-2-13 配布資料を作る)次のページはこちら 》》》