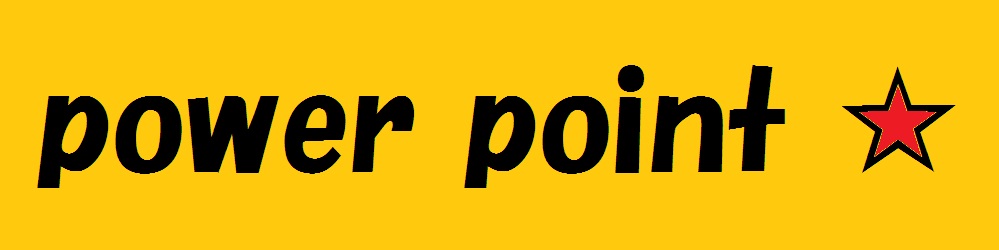通常のプレゼン資料の保存はしっかりと覚えましょう。社外のPCを使い場合には社外のPCの環境に合った保存形式が必要ですので注意が必要です。
Step3-2-11 プレゼンテーションを保存する
プレゼンテーションを作成したら、ファイルとして保存します。
新規に作成したプレゼンテーションの場合は、ファイルに名前を付けて保存します。
また、停電などによる強制的な終了も考慮し、こまめに保存する習慣を身につけましょう。
レッツトライ! プレゼンテーションの保存
作成したプレゼンテーションに「環境基礎教育のススメ1」という名前を付けて保存しましょう。
①<ファイル>タブを選択します
②<名前を付けて保存>をクリックします
<名前を付けて保存>ダイアログボックスが表示されます。
③左側の一覧から<ドキュメント>を選択します。
④右側の一覧へ新しいフォルダを作成し、名前を「パワーポイント練習」と付け、
Wクリックしフォルダを開きます。
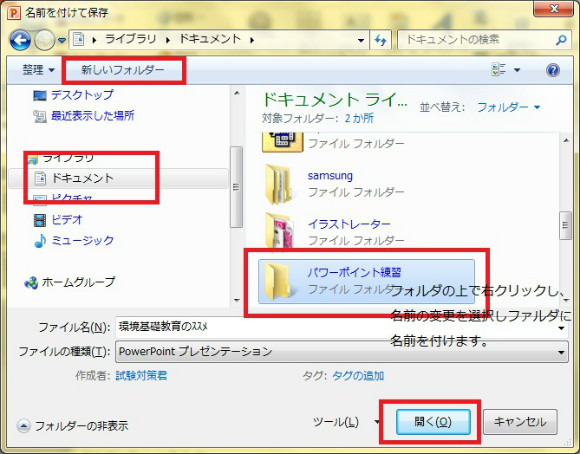
⑤ファイル名を「環境基礎教育のススメ1」と入力します。
⑥<保存>をクリックします。
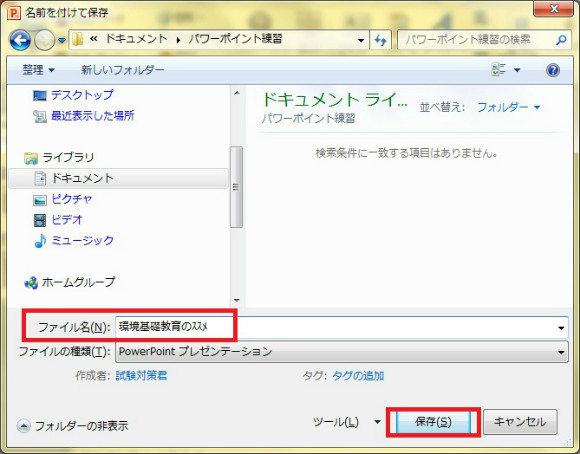
プレゼンテーションが保存され、タイトルバーにファイル名が表示されます。
操作のポイント! 上書き保存
新しいプレゼンテーションの保存は、「名前を付けて保存」にしますが、追加や修正をしたあとに以前のファイルを残しておく必要がない場合は、「上書き保存」にします。
操作のポイント! 早い段階での保存
停電などによる強制的な終了を考慮して、新しいプレゼンテーションを開いた段階で保存し、こまめに上書き保存しながら作業することをお勧めします。
操作のポイント! バージョンによるファイル形式の違い
PowerPoint2003までのファイル形式と、PowerPoint2007、PowerPoint2010のファイル形式は異なります。以前の拡張子が「.ppt」なのに対し、新しい形式では「.pptx」になります。
PowerPoint2003以前のバージョンでも開く可能性があるプレゼンテーションは、「PowerPoint97-2003プレゼンテーション」形式で保存します。
ただし、そうすることでPowerPoint2007以降の新機能の一部が使えなくなり、2003以前のPowerPointでは一部の編集ができなくなります。
《《《 前のページはこちら(Step3-2-10 フッターを挿入する)
(Step3-2-12 PowerPointでストーリーを検討する)次のページはこちら 》》》