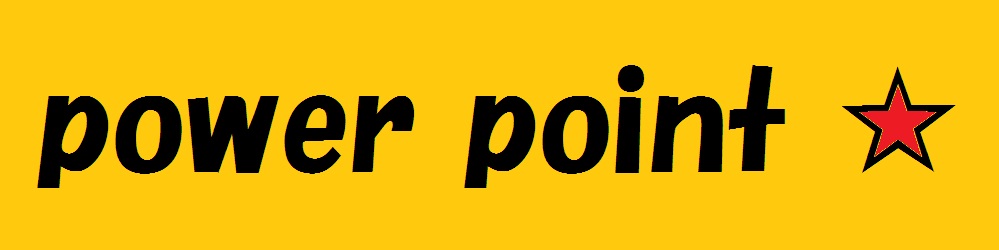Step3-2-7 箇条書きを入力する
プレゼン資料では、文章を箇条書きにするのが一般的です。
箇条書きにした方が文章が読みやすくなるためです。
PowerPointでは、コンテンツ用のプレースホルダーに文字を入力するだけで簡単に箇条書きを作成できます。
レッツトライ! 箇条書きの入力
タイトルを入力し、コンテンツ用のプレースホルダーに箇条書きの文字を入力しましょう。
①スライド2を選択します
②<クリックしてタイトルを入力>をクリックし、「はじめに」と入力します
③プレースホルダー以外の場所をクリックし、入力を確定します
④<クリックしてテキストを入力>をクリックし、
最初の箇条書きとして「年々深刻化している環境問題への関心を高めます。」と入力します
⑤Enterキーを押して改行します
カーソルは次の行に移動し、行頭にはテーマによってあらかじめ設定されている記号が自動的に表示されます。この行頭文字は、あとで別の記号や数字に変更したり削除したりできます。

⑥2つめの箇条書きとして「日頃の活動が環境配慮の行動につながるよう、環境基礎教育を実施します。」と入力します。
⑦3つめの箇条書きとして「本教育の対象範囲は、本社・工場で働くすべての人たちです。」と入力します。
⑧プレースホルダー以外の場所をクリックし、入力を確定します。

⑨スライド3を選択します
⑩同様に、図のようにタイトルと箇条書きを入力します。
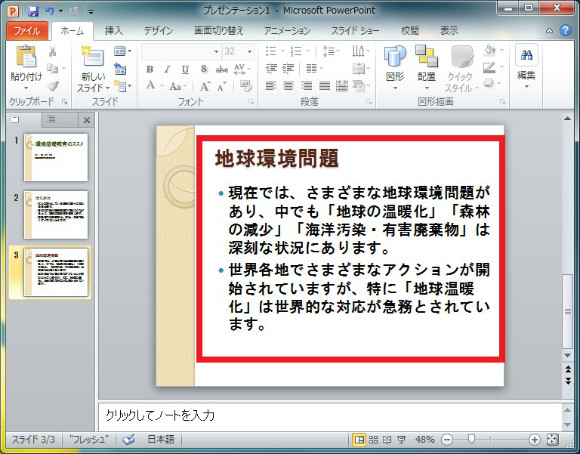
操作のポイント! フォントサイズの自動調整機能
箇条書きの量が多く、文字がプレースホルダーからはみ出してしまう時、フォントサイズの自動調整機能が働いて、文字が自動的にプレースホルダーに収まります。
しかし、はみ出す量が多いとフォントサイズは小さくなっていくので、量が多いときはプレースホルダーを広げたり、文字の一部を削除したり、2枚のスライドに分けたりする調整が必要です。自動調整機能はオフにすることもできます。
自動調整機能のオンとオフは、プレースホルダーの枠一杯に文字を入力した場合に表示される(自動調整オプション)をクリックして設定します。
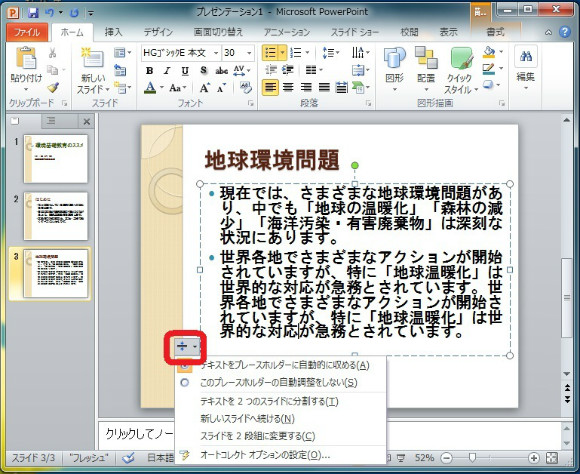
《《《 前のページはこちら(Step3-2-6 新しいスライドを追加する)
(Step3-2-8 スライド番号を挿入する)次のページはこちら 》》》