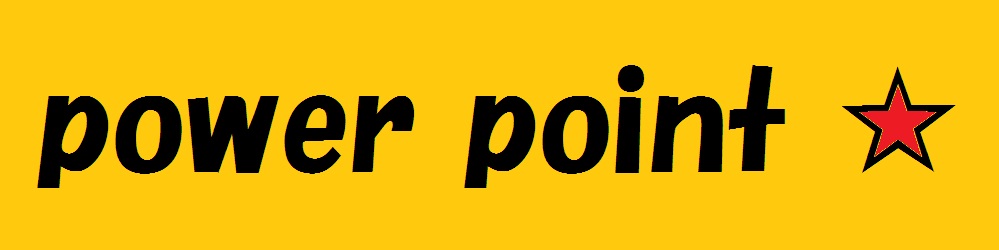プレゼン資料の作成中に新しくスライドが欲しくなったら、スライドを追加しましょう。
必要な情報はスライドに入力していきますが、新しいスライドを追加する必要になったときの対処法を学びましょう。
TOP >> Step3-2-6 新しいスライドを追加する
Step3-2-6 新しいスライドを追加する
タイトルの入力が済んだら、2枚目以降のスライドを追加して本文の入力を行います。
レッツトライ! 新しいスライドの追加
タイトルスライドの後ろに、新しいスライドを2枚追加しましょう。
ここでは、スライドのレイアウトを「タイトルとコンテンツ」にします。
①<ホーム>タブを選択します
②<スライド>グループの(新しいスライド)のボタンをクリックします
③<タイトルとコンテンツ>をクリックします
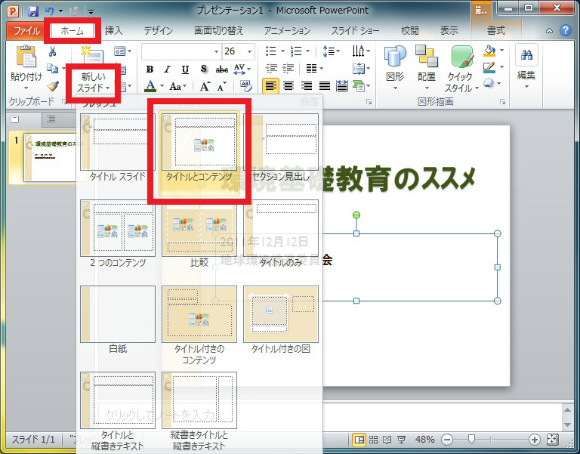
指定したレイアウトのスライドが挿入されます。
挿入したスライドのサムネイルも、左側の<スライド>タブにも表示されます。
サムネイル…スライドを小さく表示したもの。
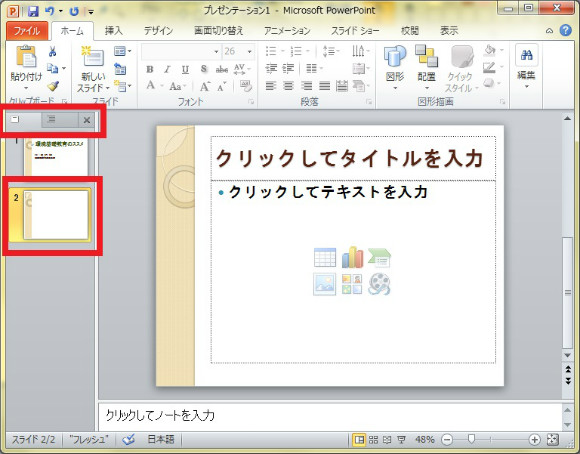
④同様に、スライドをもう1枚追加します。
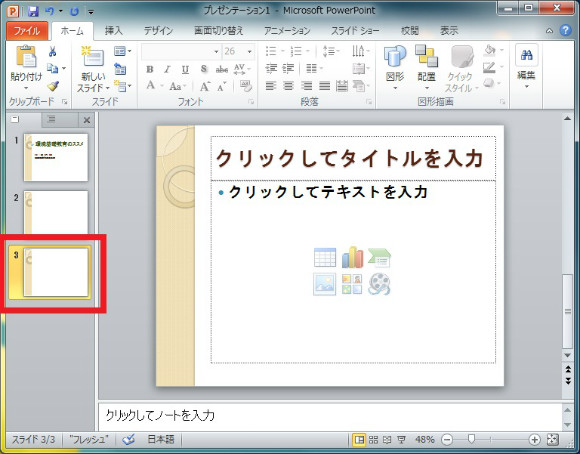
操作のポイント! レイアウトの種類
スライドのレイアウトは、ほかにもいろいろな種類が用意されています。
たとえば、箇条書きと図を左右に並べて表示させたい場合や、表とグラフを左右に並べて表示させたい場合は、<2つのコンテンツ>を選択すると便利です。
タイトルだけ入力して自由に図解を描きたい場合は、<タイトルのみ>を選択するとタイトル以外のプレースホルダーが表示されないので、作業がしやすくなります。
《《《 前のページはこちら(Step3-2-5 スライドショーを実行する)
(3-2-7 箇条書きを入力する)次のページはこちら 》》》