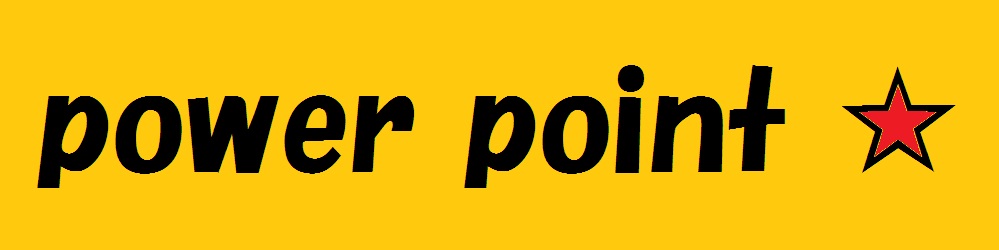スライドに日付を挿入します。発表日の日付をスライドのフッターやヘッダーに挿入するのが基本です。その方法を学びましょう。
Step3-2-9 日付を挿入する
スライドには、任意の日付を挿入できます。
レッツトライ! 固定の日付の挿入
タイトルスライドを除くすべてのスライドに、常に固定の日付を挿入しましょう。
ここでは、固定の日付として「2011/12/12」を入力します。
①<挿入>タブを選択します
②<テキスト>グループの(ヘッダーとフッター)をクリックします
<ヘッダーとフッター>ダイアログボックスが表示されます。
③<スライド>タブを選択します
④<日付と時刻>をチェックにします
⑤<固定>を◎にし、「2011/12/12」と入力します
※数字と記号は半角で入力します。
⑥<タイトルスライドに表示しない>をチェックにします
⑦<すべてに適用>をクリックします
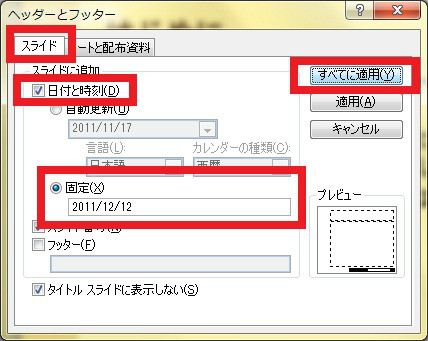
タイトルスライドを除く各スライドに、日付が挿入されます。この日付は<固定>で設定したので、いつファイルを開いても設定した固定の日付が表示されます。
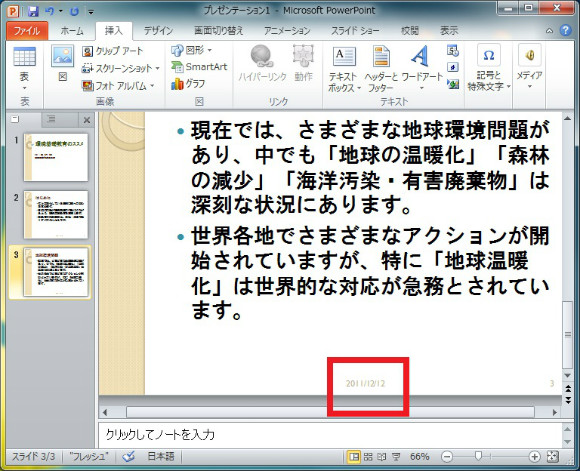
スライド番号同様に日付も、タイトルスライドを除くすべてのスライドに表示されます。
このテーマでは各スライドの下部中央に配置されているのがわかります。
レッツトライ! 自動更新の日付の挿入
タイトルスライドを除く全てのスライドに設定した固定の日付を、自動的に更新される日付に変更しましょう。自動的に更新される日付に変更すると、プレゼンテーションを開いた時点の日付が自動的に挿入されるようになります。
①<挿入>タブを選択します
②<テキスト>グループの(ヘッダーとフッター>をクリックします
<ヘッダーとフッター>ダイアログボックスが表示されます。
③<スライド>タブを選択します
④<日付と時刻>をチェックにします
⑤<自動更新>を◎にします
⑥<カレンダーの種類>の下向き▽をクリックし、一覧から<西暦>を選択します
※タイトルスライドの日付を年号で表示している場合は、<和暦>を選択します。
⑦<タイトルスライドに表示しない>をチェックにします
⑧<すべてに適用>をクリックします
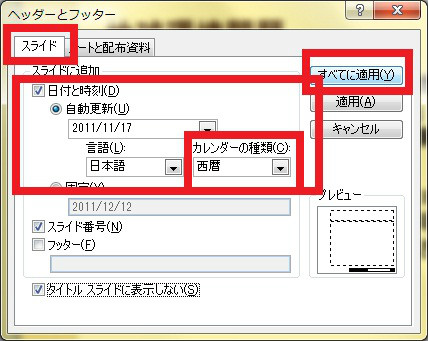
タイトルスライドを除く各スライドに、本日の日付が挿入されます。
操作のポイント!
日付設定の考え方
発表日があらかじめ決められているプレゼンの場合は、<日付と時刻>を<固定>にします。
同じ内容のプレゼン資料を使って何回も発表するような場合は、<日付と時刻>を<自動更新>にすると便利です。
《《《 前のページはこちら(Step3-2-8 スライド番号を挿入する)
(Step3-2-10 フッターを挿入する)次のページはこちら 》》》