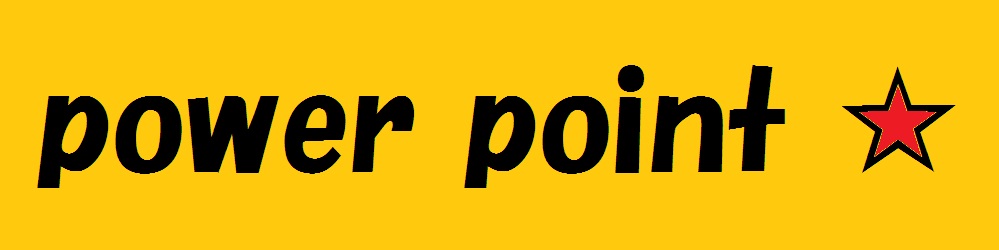スライドのフッターを設定して、各スライドで会社名やプレゼンの題目を表示させてみよう!
作成者や会社名など、各スライドに同じ内容を表示したい場合にはフッターを挿入すると効果的です。フッターの挿入方法を学びましょう。
TOP >> Step3-2-10 フッターを挿入する
Step3-2-10 フッターを挿入する
会社名や商品などを、すべてのスライドの定位置に表示させたいときは、「フッター」を使うことができます。
フッターはタイトルスライドには表示させないのが一般的です。
レッツトライ! フッターの挿入
タイトルスライドを除くすべてのスライドに、フッターとして共通の文字を挿入しましょう。
ここでは、フッターとして「環境基礎教育のススメ」を入力します。
①<挿入>タブを選択します
②<テキスト>グループの(ヘッダーとフッター)をクリックします
<ヘッダーとフッター>ダイアログボックスが表示されます。
③<スライド>タブを選択します。
④<フッター>をチェックし、「環境基礎教育のススメ」と入力します
※フッターとして表示させたい文字列を入力します。
⑤<タイトルに表示しない>をチェックにします
⑥<すべてに適用>をクリックします
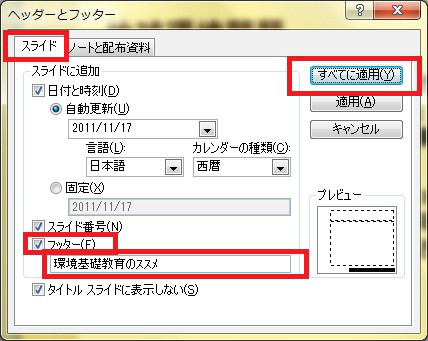
操作のポイント! スライド番号・日付・フッターの一括挿入
「スライド番号」「日付」「フッター」の挿入を別々に操作してきましたが、実際には<ヘッダーとフッター>ダイアログボックスを開いて、一度に設定できます。
操作のポイント! フッターの位置
フッターは本来はスライドの下部に表示されるものですが、テーマによってはフッターがスライドの上部に表示されるものもあります。
フッターの位置は、「スライドマスター*」を使って移動することもできます。
*…スライドマスターとは、複数のスライドに共通の要素を設定したいときに使う機能です。タイトルや箇条書きのフォントの書式や行頭文字なども、スライドマスターを使って変更することができます。
《《《 前のページはこちら(Step3-2-9 日付を挿入する)
(Step3-2-11 プレゼンテーションを保存する)次のページはこちら 》》》