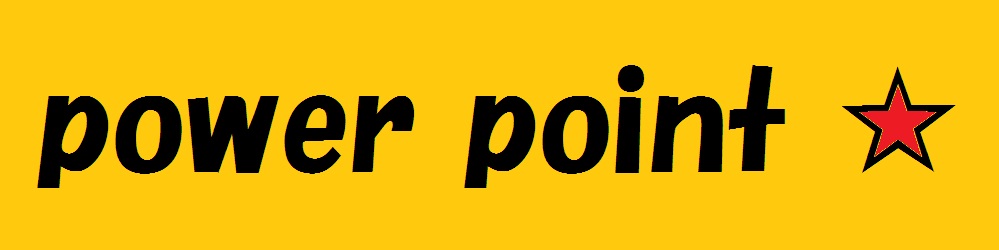Step4-1-3 行頭文字を変更する
入力した箇条書きにはテーマごとに決められた行頭文字が自動的に表示されます。
この行頭文字を別の記号や数字に変更できます。
レッツトライ! 行頭文字の変更
あらかじめ設定されている行頭文字をほかの記号に変更しましょう。ここでは「●」や「■」に変更します。
①タイトルとコンテンツのスライドを準備し、以下の内容を箇条書きで入力します。
タイトル:オフィスでできる節電5か条
箇条書き
・エアコンの節電
・クールビズの推進
・断熱性のあるカーテンやブラインド
・照明の節電
・就業の見直し
②箇条書きのプレースホルダ―を選択します。
※プレースホルダ―内をクリックし、枠線をクリックします。
プレースホルダ―の枠線をクリックすると、破線が実線に変わります。
③<ホーム>タブを選択します。
④<段落>グループの(箇条書き)の下向き▼をクリックします。
⑤<塗りつぶし四角の行頭文字>をクリックします。
※リアルタイムプレビュー機能によってポイントした行頭文字が表示されるので、確認しながら選択出来ます。
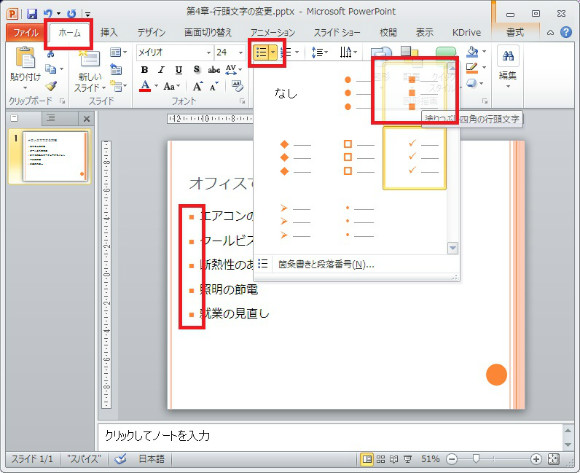
すべての行頭文字が変更されます。
操作のポイント! 特定の行の行頭文字の変更
特定の行の行頭文字を変更することができます。
特定の行だけ行頭文字を変更する場合は、変更する行を選択して操作します。
操作のポイント! すべらのスライドの行頭文字の変更
ここでの操作は、操作するスライドだけに適用されます。
すべてのスライドの行頭文字を変更する場合は、スライドマスターを使います。
操作のポイント! 行頭文字の拡大・縮小
行頭文字だけの拡大率・縮小率を変更することができます。
行頭文字だけの拡大率・縮小率を変更する場合は、<ホーム>タブ→<段落>グループの(箇条書き)の下向き▼→(箇条書き段落番号)→(箇条書き)タブ→<サイズ>の数値を変更します。
レッツトライ! 行頭文字を数字に変更
行頭文字を数字に変更しましょう。ここでは「①②③・・・」に変更します。
①箇条書きのプレースホルダ―を選択します。
※プレースホルダ―内をクリックし、枠線をクックします。破線が実線に変化します。
②<ホーム>タブを選択します。
③<段落>グループの(段落番号)の下向き▼をクリックします。
④<囲み英数字>をクリックします。
※リアルタイムプレビュー機能によってポイントした行頭文字が表示されるので、確認しながら選択できます。
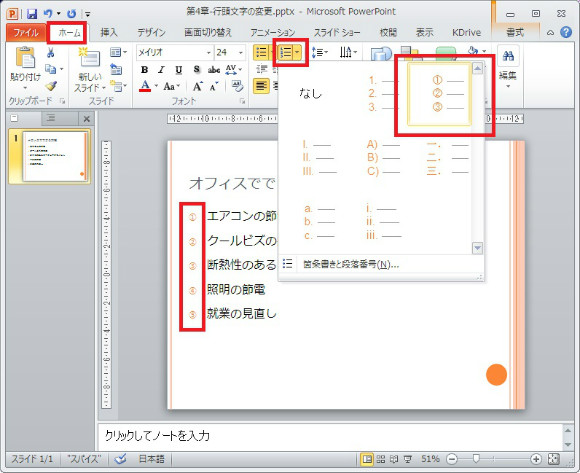
すべての行頭文字が変更されます。
操作のポイント! 行頭の数字
一般に箇条書きの行頭文字には記号を使いますが、手順の説明のように順番がある場合や、箇条書きが全部で何項目あるのかを明確に示したい場合は数字にします。
《《《 前のページはこちら(step4-1-2 箇条書きのレベルを変更する)