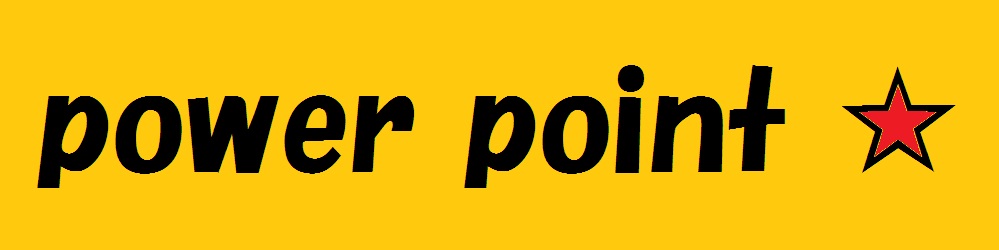プレゼン資料をスライドショーで確認する方法を知ろう!
実際にどのようにスライドショーがされるのかを確認する方法を学びましょう。スライド操作では気付かない点も見えてきます。
TOP >> Step3-2-5 スライドショーを実行する
Step3-2-5 スライドショーを実行する
完成したスライドは、実際に投影したものをプレゼンの参加者が見るのと同じように、スライドショーを実行し、PCの画面全体に表示して確認します。
「スライドショー」とは、スライドを画面全体に表示し、順次表示していく機能のことです。
レッツトライ! スライドショーの実行
「標準」表示モードから「スライドショー」表示モードに切り替えてスライドショーを実行し、実際に表示される内容を確認しましょう。
①ステータスバーの(スライドショー)をクリックします
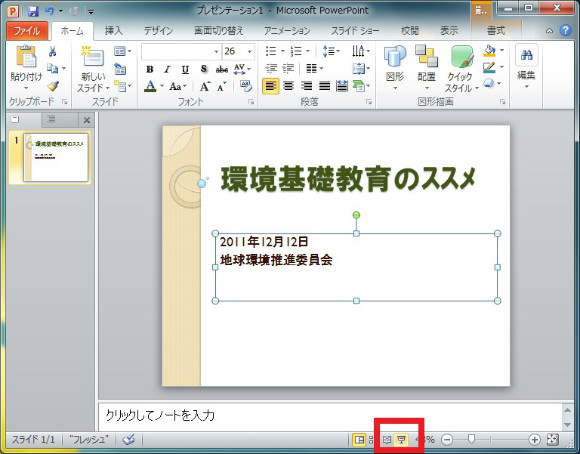
スライドショーが実行されます。

②意図したとおりのスライドになっているかを確認します。
※修正したい場合は、Escキーを押して標準表示モードに戻した後に修正します。
③Escキーを押します。標準表示モードに戻ります。
操作のポイント! そのほかの方法(スライドショーの実行)
PowerPoint2010では、<スライドショー>タブ→<スライドショーの開始>グループの(現在のスライドからスライドショーの開始)
操作のポイント! PowerPointの表示モード
PowerPointの表示モードには、「標準」「スライド一覧」「ノート」「スライドショー」などの種類があり、作業内容に合わせて切り替えて使います。
今までのタイトルやサブタイトルの入力は、「標準」表示モードを使ってきました。
この表示モードは、文字を入力したり、図解を挿入して加工したりするような作業を行うメインのモードです。
《《《 前のページはこちら(Step3-2-4 プレースホルダ―を移動する)
(Step3-2-6 新しいスライドを追加する)次のページはこちら 》》》